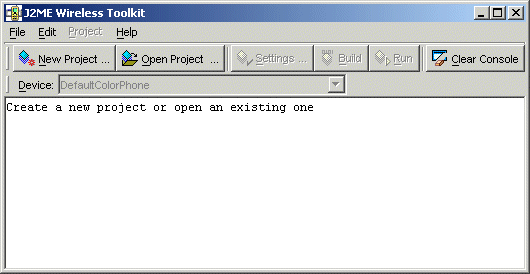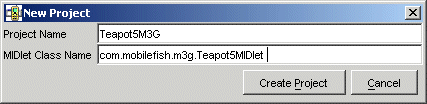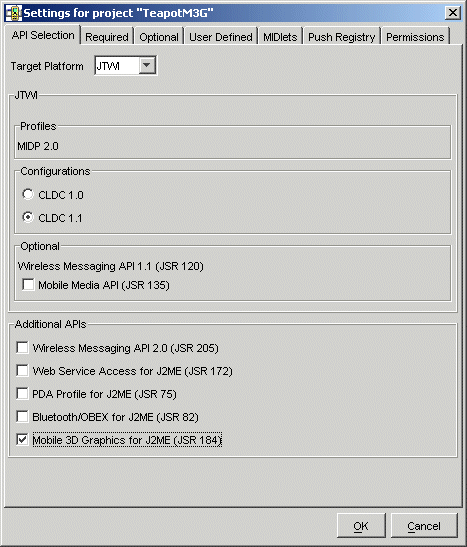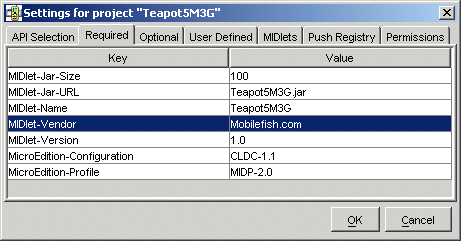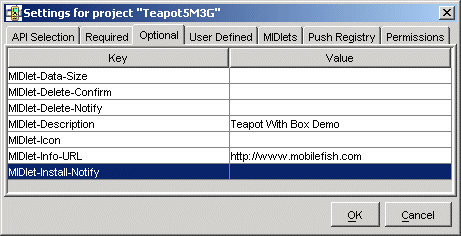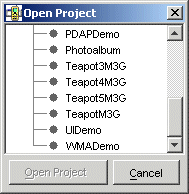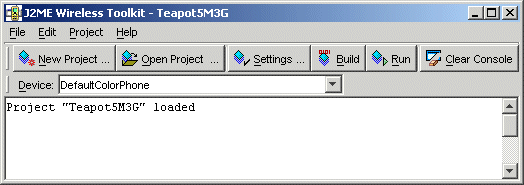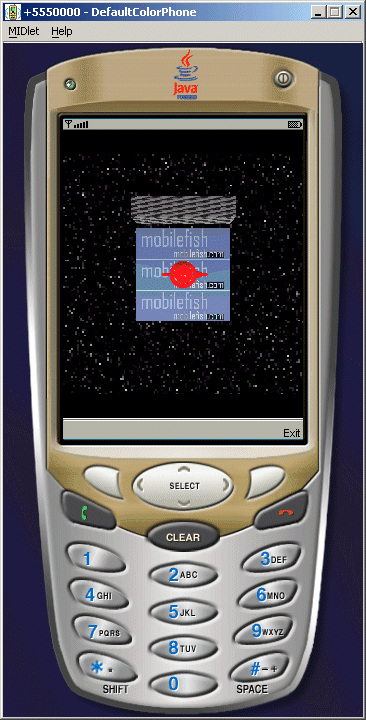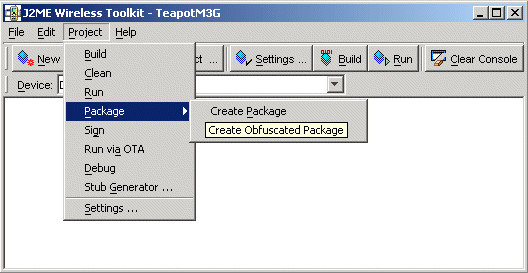Sun J2ME Wireless Toolkit |
|
|
The Sun J2ME Wireless Toolkit supports the development of Java applications that run on devices such as cellular phones, two-way pagers, and palmtops.
More information about the Sun J2ME Wireless Toolkit can be found at: http://java.sun.com/products/j2mewtoolkit/ Quick guides
|