Access Windows shared folder from Mac computer
Information
none
Operating system used
Windows Vista Home Premium SP 2
Mac OS X 10.7 (Lion)
Software prerequisites
none
Procedure
- Create a folder on the Windows PC called: shared
- Right click this folder. A popup menu opens. Select properties.
- Select tab General and disable "Hidden" attributes. Press Apply button.
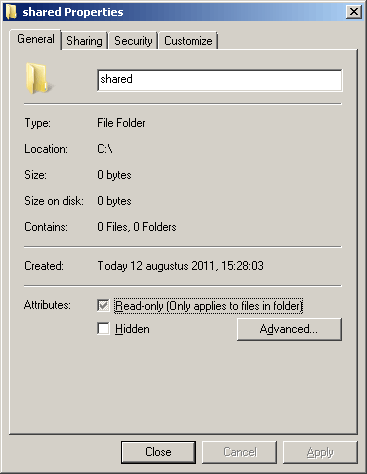
- Select tab Sharing. Add the persons who will have access to this folder and press the Share button.
For example:
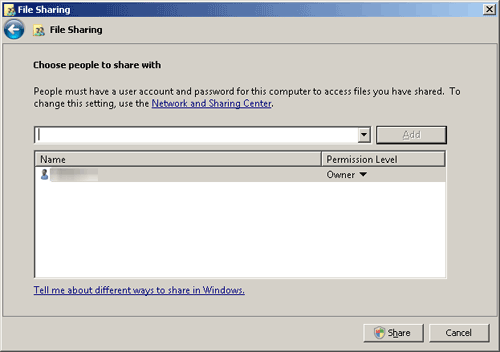
- Select tab Security. Select a group or user name and set it permissions. For example:
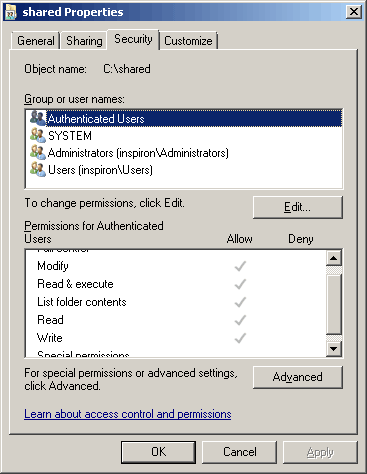
- If you have installed a firewall you must open port numbers:
- 137, 138, 139 (Windows File Sharing, NetBIOS Server ports)
- 445 (Microsoft Directory Server port)
For example "McAfee Antivirus Plus".
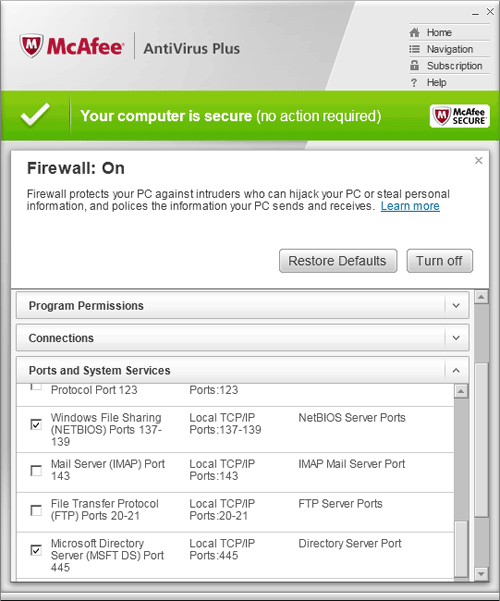
- To get your PC ip address, open a dos box and type: ipconfig
In this example the ip address is: 192.168.4.101
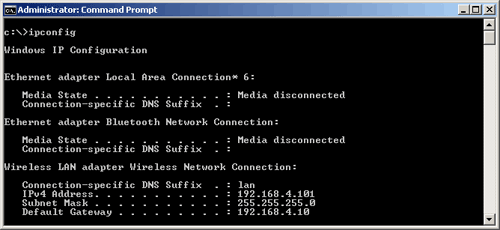
- The Mac and PC must be on the same network.
To check this, the Mac and PC ip address must be in the same ip range.
Goto the Mac computer:
- Click the apple icon (top left corner) and select "About This Mac"
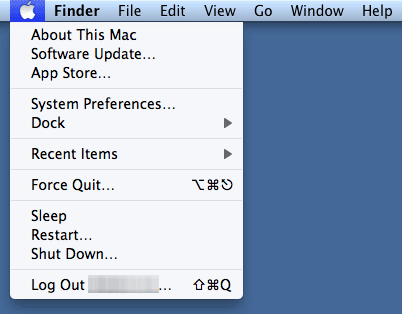
- Click button "More info..."
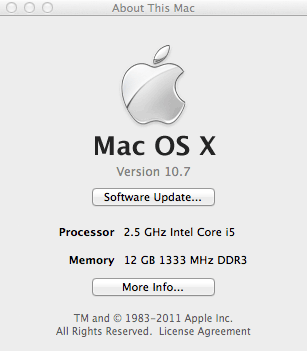
- Click button "System Report...".
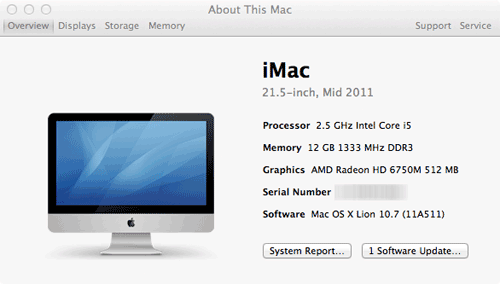
- Select "Network"
The Mac ip address can be found here.
In this example the Mac ip address is 192.168.4.100.
The PC and Mac ip address are both in the same ip range 192.168.4.n which means they are both on the same network.
Note:
In your situation the ip address range may be completely different, for example: 172.16.19.n
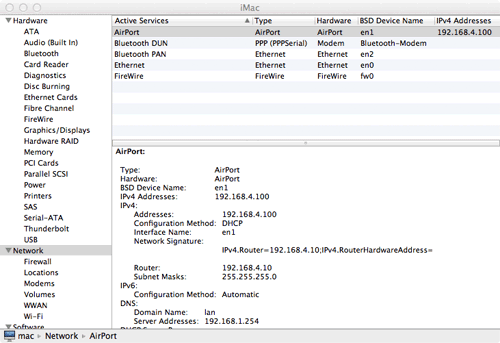
- Goto your Mac, start "Finder" application and select menu: Go | Connect to Server
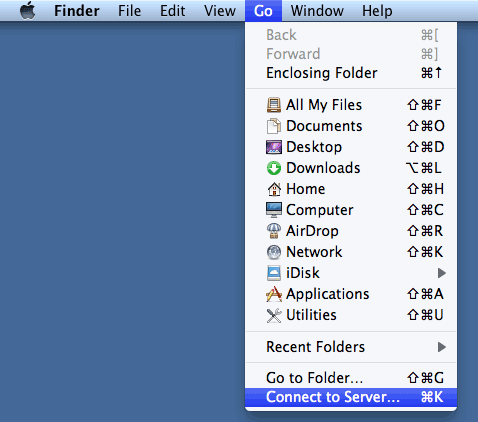
- Enter the following:
smb://PC ip address/shared_folder_name
For example: smb://192.168.4.101/shared
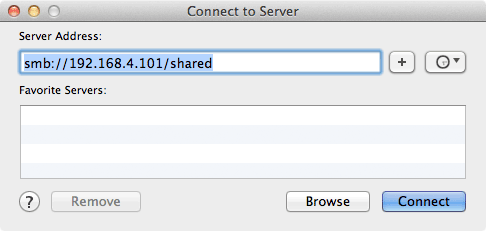
- Press Connect button.
The Mac is now connected to the Windows PC and you can access the "shared" folder.
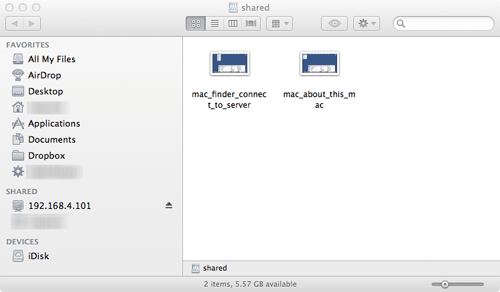
|