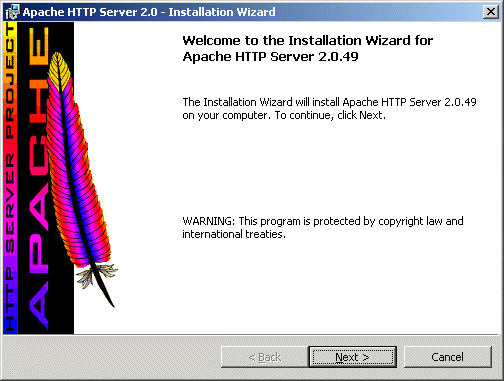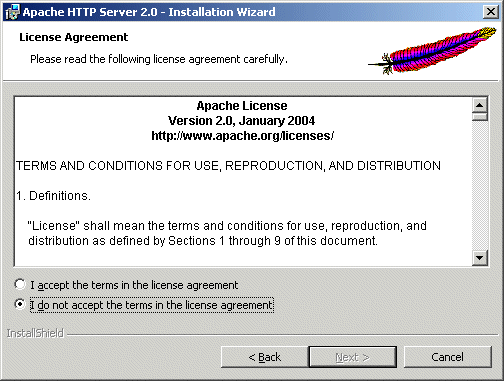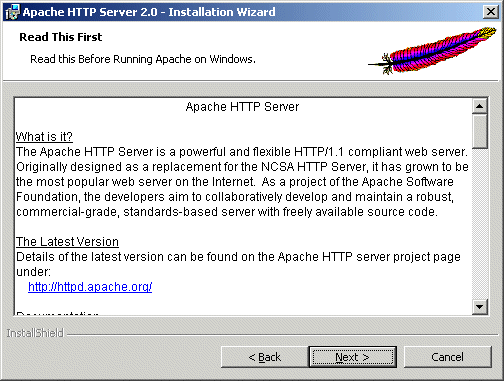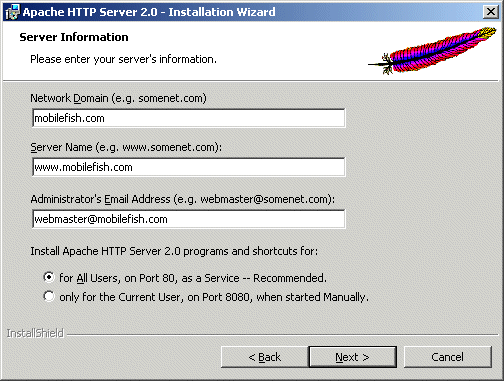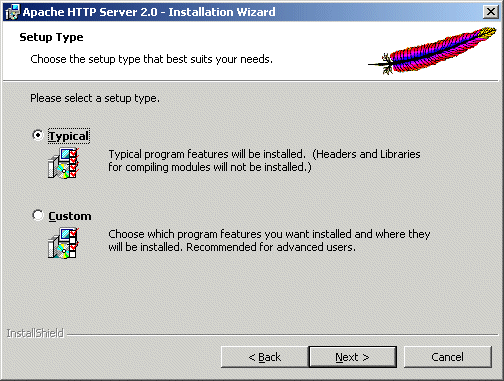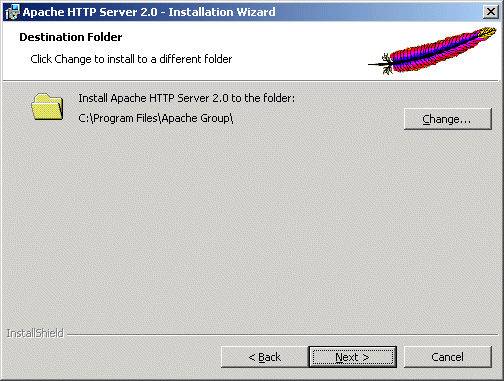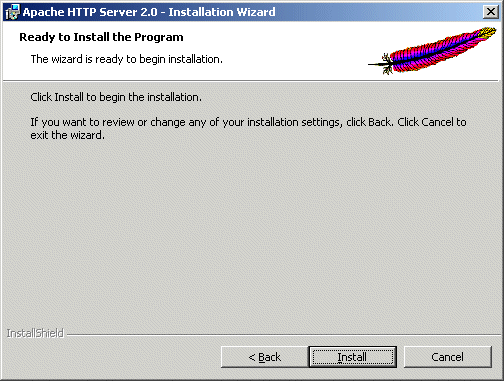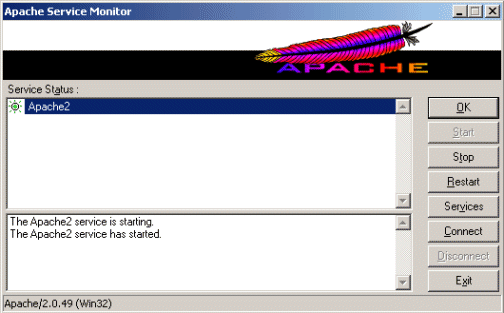Apache |
|
Apache is a powerful and flexible HTTP/1.1 compliant
web server. Originally designed as a replacement for the NCSA HTTP
Server, it has grown to be the most popular web server on the
Internet. As a project of the Apache Software Foundation, the
developers aim to collaboratively develop and maintain a robust,
commercial-grade, standards-based server with freely available
source code.
The Apache HTTP Server is distributed at no charge for commercial or non-commercial use. For more information read the LICENSE.txt file. Apache can be used with Microsoft Windows. The Apache HTTP Server Version 2.0 runs under Windows NT, Windows 2000 and Windows XP. You should download the version of Apache for Windows with the .msi extension. This is a single Microsoft Installer file containing Apache, ready to install and run. The latest Apache HTTP Server version can be downloaded from: http://httpd.apache.org/ The latest Apache 1.3 documentation can be found at: http://httpd.apache.org/docs/1.3/ The latest Apache 2.0 documentation can be found at: http://httpd.apache.org/docs/2.0/ The latest Apache 2.2 documentation can be found at: http://httpd.apache.org/docs/2.2/ Quick guides
|