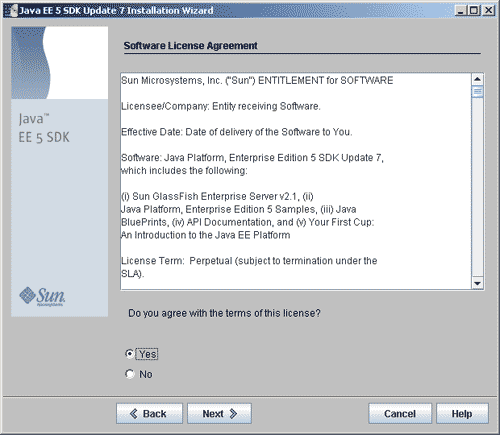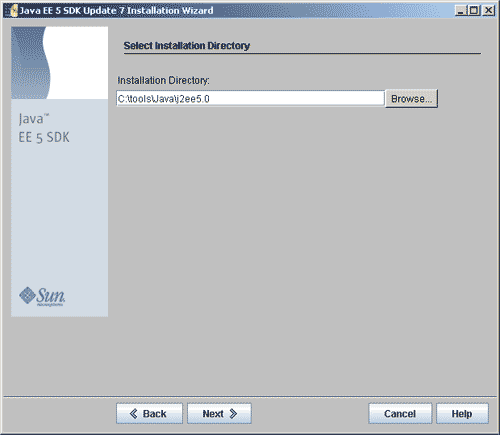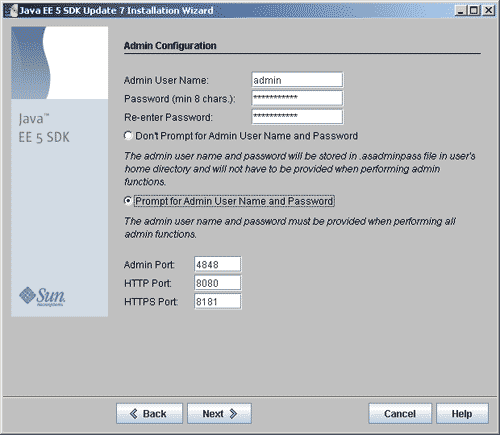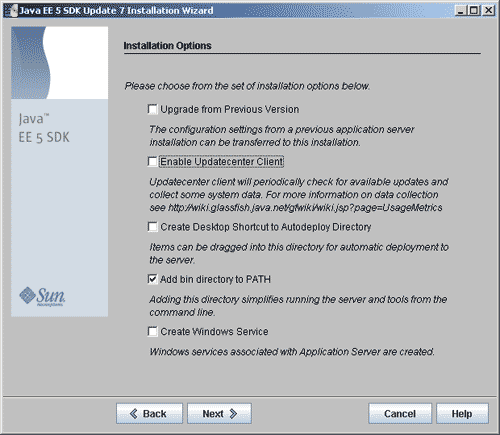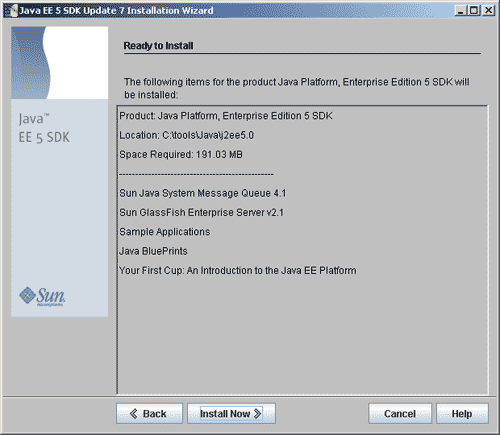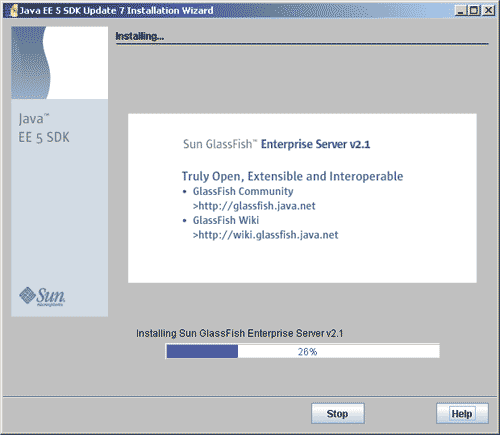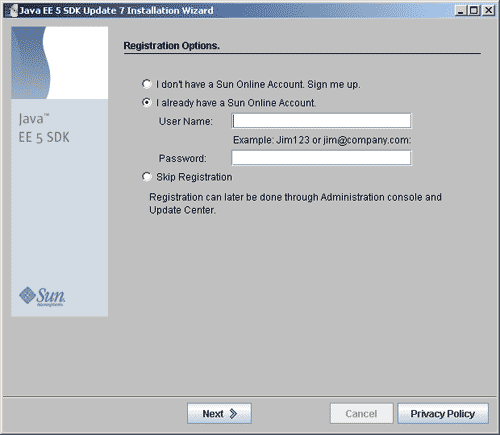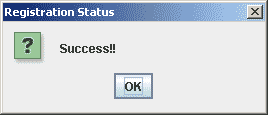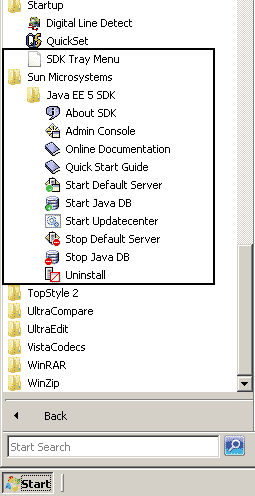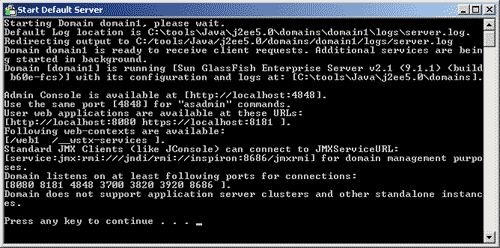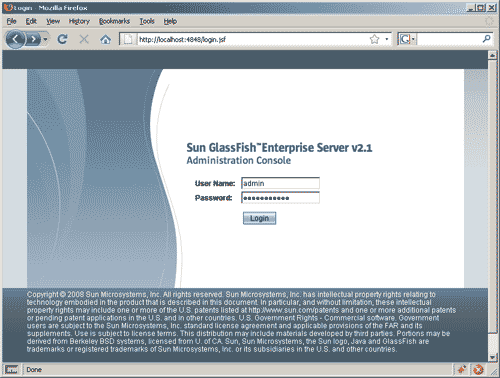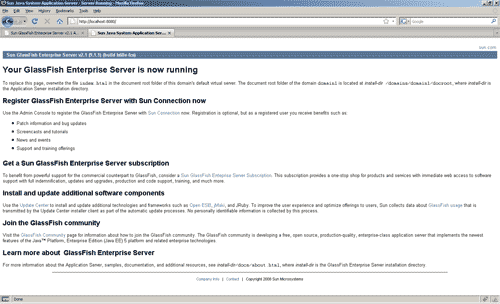Installing J2EE SDK 5.0.7 + GlassFish 2.1
Information
There are several downloads available. This tutorial is based on the GlassFish + Java EE download.
Operating system used
Windows Vista Home Premium SP 1
Software prerequisites
J2SE SDK version 1.5 or higher
You need the J2SE SDK to run the J2EE server and to build and run J2EE applications.
If your J2EE application client resides on a different machine than the J2EE server, then you
must install the J2SE SDK on both the server and client machines. (This rule applies only to
J2EE application clients, not to Web browser clients.)
Procedure
- If you use Windows Vista, disable the User Account Control feature.
- Download and execute java_ee_sdk-5_07-windows-nojdk.exe (GlassFish + Java EE).
- Press Next button

- Read license agreement, select Yes and press Next button.
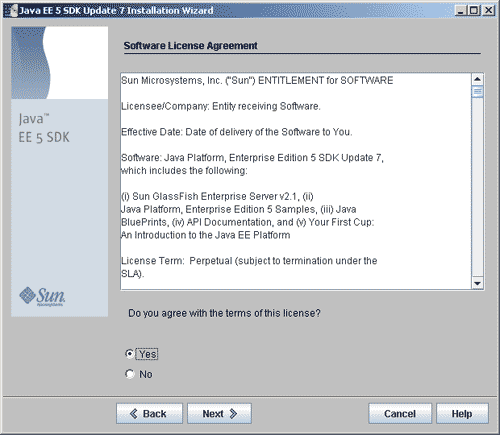
- Select location where to install Java EE 5 SDK and press Next button.
Note: I have created directory: C:\tools\Java\j2ee5.0
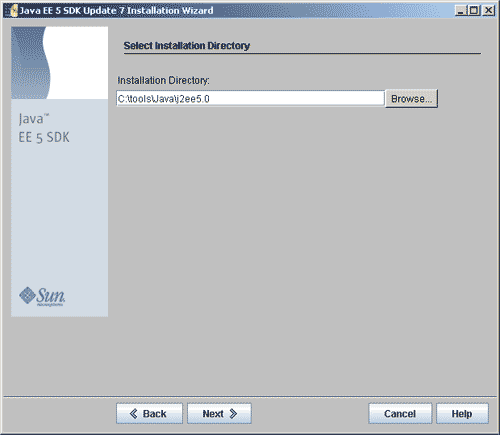
- Select location previous installed JDK 5.0 or greater version and press Next button.

- Enter Admin Configuration:
- Admin User Name: admin
- Pasword: adminsecret
- Re-enter Pasword: adminsecret
- Select: "Prompt for Admin User Name and Password".
- Press Next button
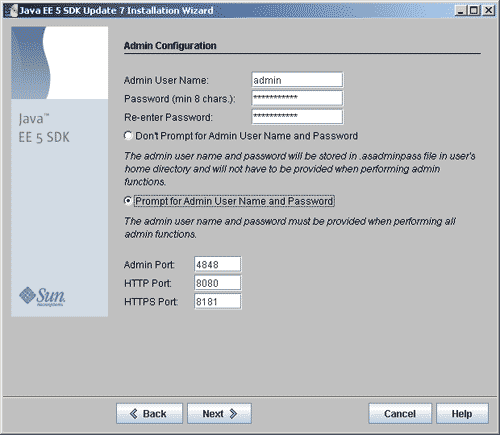
- Enter Installation Options:
- Only enable: "Add bin directory to PATH".
- Press Next button
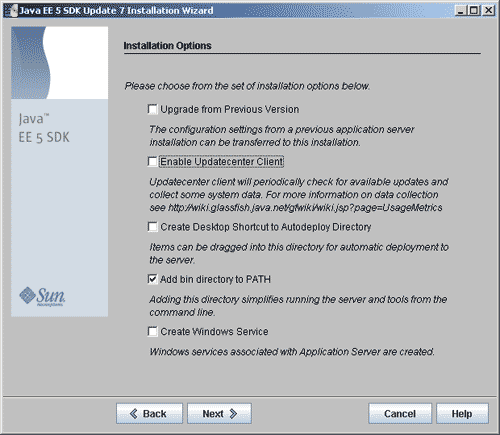
- Information is displayed what will be installed. Press "Install Now".
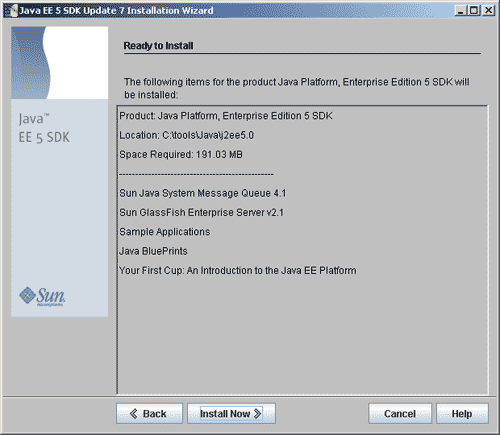
- Installation progress is displayed.
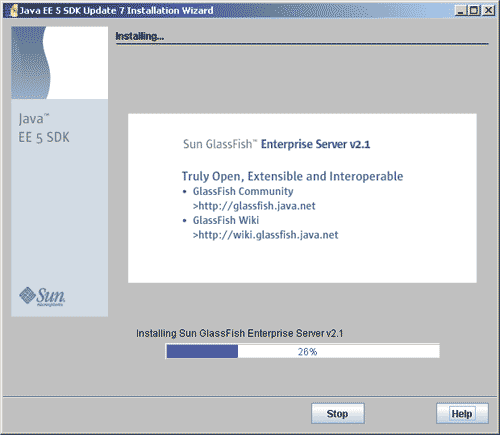
- Enter your Sun Online Account and press Next button.
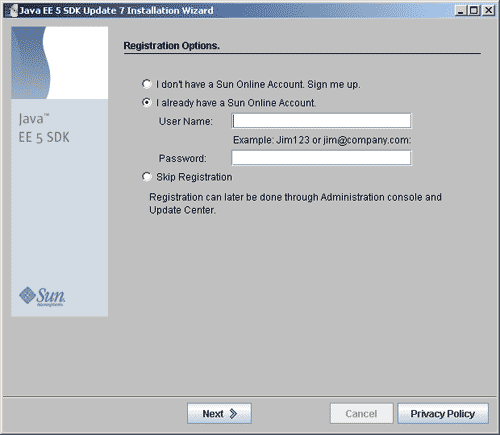
Note: To register for a free Sun Online Account, see: https://reg.sun.com/register.
- Your registration information is checked and press OK button.
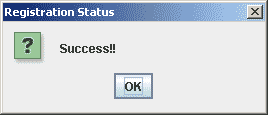
- The installation is complete, press Finish button.

- The following items are created under Windows: Start | All Programs
- In the Startup folder: SDK Tray Menu

- In the Sun Microsystems folder: Several applications
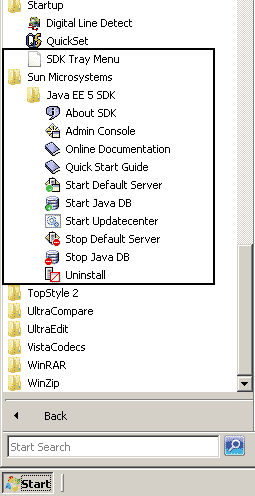
- To start the Default Server, select: Start | All Programs | Sun Microsystems | Java EE 5 SDK | "Start Default Server".
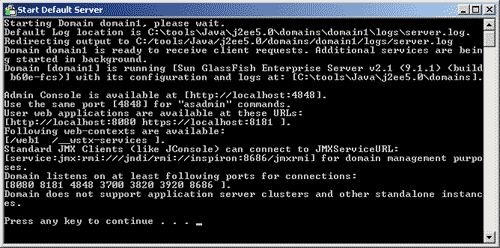
Note:
The Admin Console is available at: http://localhost:4848/
The Web Applications are available at: http://localhost:8080/ and
https://localhost:8181/
- Open your browser and type: http://localhost:4848/
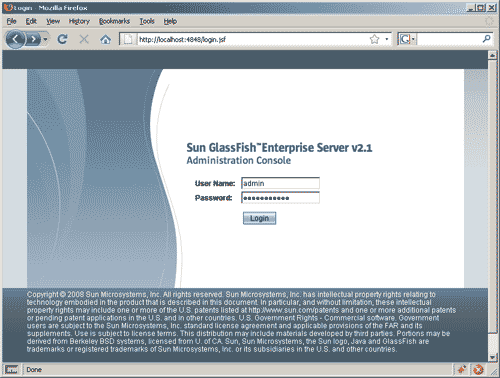
Enter your administrator login account (see step 6):
User Name: admin
Pasword: adminsecret
- The Sun GlassFish Administration Console is displayed.

- Open your browser and type: http://localhost:8080/, to check if
your GlassFish Enterprise Server is running.
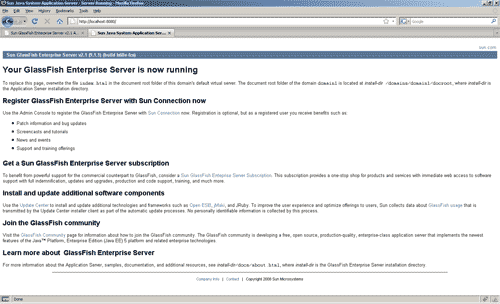
- To stop the Default Server, select: Start | All Programs | Sun Microsystems | Java EE 5 SDK | "Stop Default Server".
|