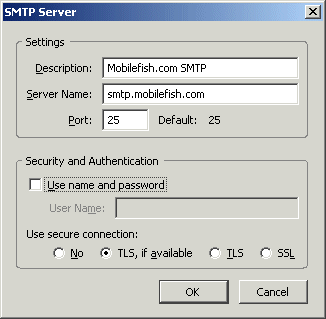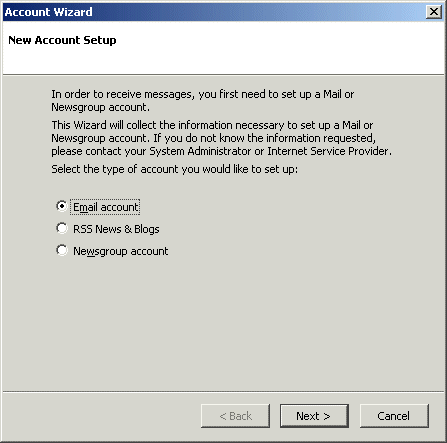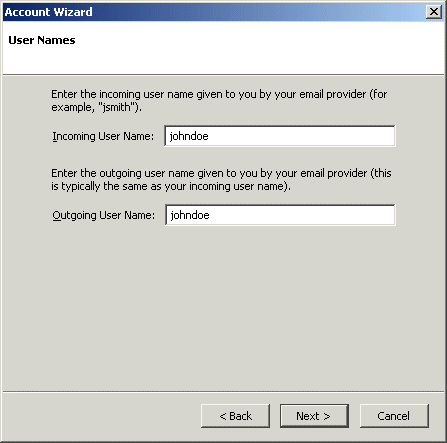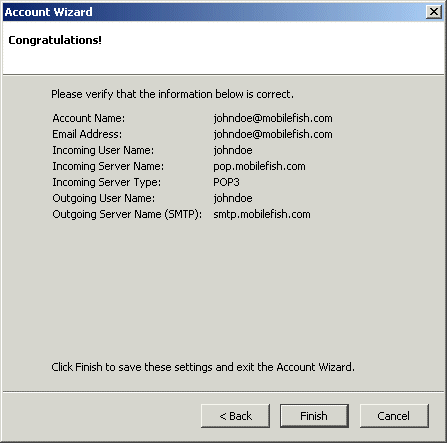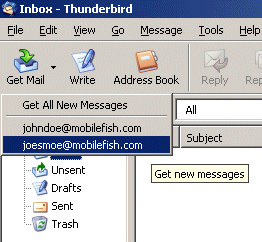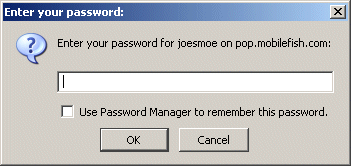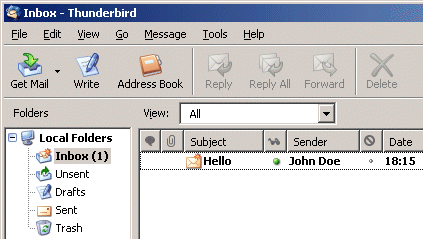Setup mail client to communicate with James SMTP server
Information
This guide describes how to setup an email client such as Mozilla Thunderbird to
send and receive messages from the email accounts created during the James installation.
Thunderbird is a free, open-source and cross-platform mail client for most operating systems
including, but not limited to, Windows, Linux and Macintosh.
Operating system used
Windows XP Home Edition Version 5.1 SP 2
Software prerequisites
James
Procedure
- Start Thunderbird.
- Select menu: Tools | Account Settings, and press Add button.

- Enter your SMTP server settings and press OK button.
Description: Mobilefish.com SMTP
Server Name: smtp.mobilefish.com
Disable: Use name and password
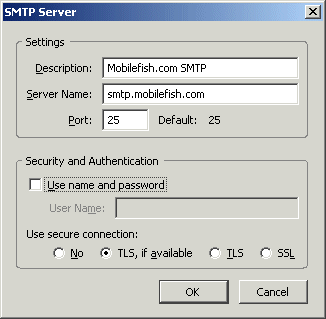
- Press "Add Account" button, select "Email account" and press Next button.
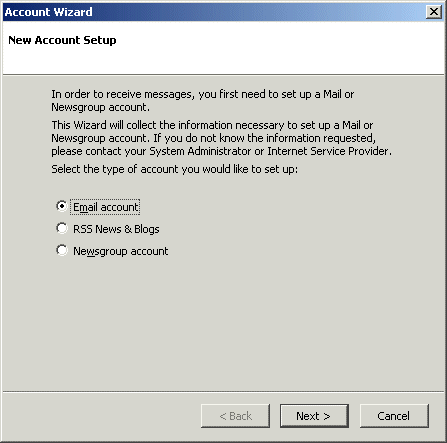
- Enter user identity and press Next button.
Your Name: John Doe
Email Address: [email protected]

- Enter server information and press Next button.
Select: POP
Incoming Server: pop.mobilefish.com

- Set incoming and outgoing usernames and press Next button.
Incoming User Name: johndoe
Outgoing User Name: johndoe
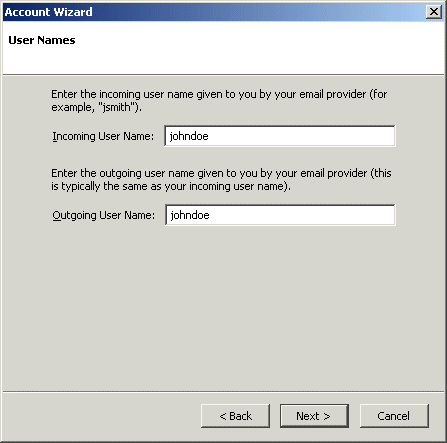
- Set account name and press Next button.
Account Name: [email protected]

- Verify your information and press Finish button.
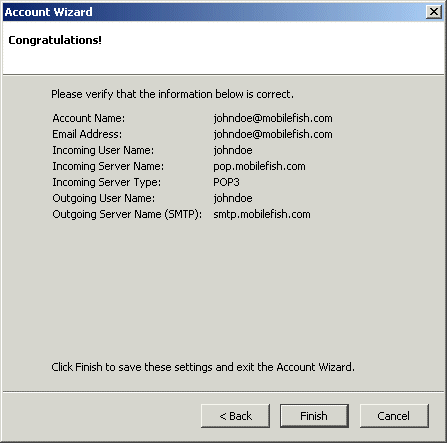
- Press OK button.

- Create another account but now for user Joe Smoe

- Press the "Write" mail button. Create an email message from John Doe to Joe Smoe and send the email.

- To check if Joe Smoe received the email, press the "Get Mail" button and select [email protected].
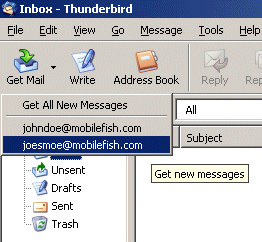
- To access Joe Smoe mailbox, you need to enter his password, which is "joesecret".
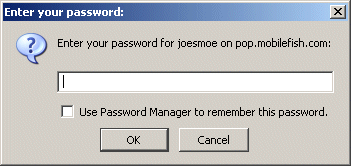
- Joe Smoe gets his email.
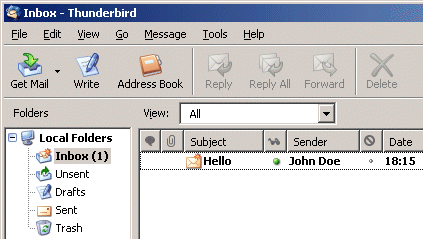
- If you now send an email the message is stored in the C:\Tools\james-2.2.0\apps\james\var\mail\outgoing directory.
|